- Mar 08, 2017 I really like the ability to instantly reply with a message template via Quick Steps. This works for most of my replies but for one type of reply I need to have rich text formatting support with additional font settings, an image and also a table. I’ve tried copy/pasting the content from the source document and even put in HTML codes within the Text area of the Quick Step but it seems that.
- Bothell's Online Classes.
Outlook Quick Steps Mac
Using Quick Steps (Outlook 2016) On Demand Create a quick step to execute any sequence of mail commands to efficiently manage mail messages and perform recurring tasks using a single click.
-->Symptoms
In Microsoft Outlook 2016 for Mac, you are repeatedly prompted for authentication while you're connected to your Office 365 account.
Cause
This issue occurs because of the presence of duplicate tokens in the keychain.
Resolution
Quick Steps Outlook For Mac 2016 Export To Pst
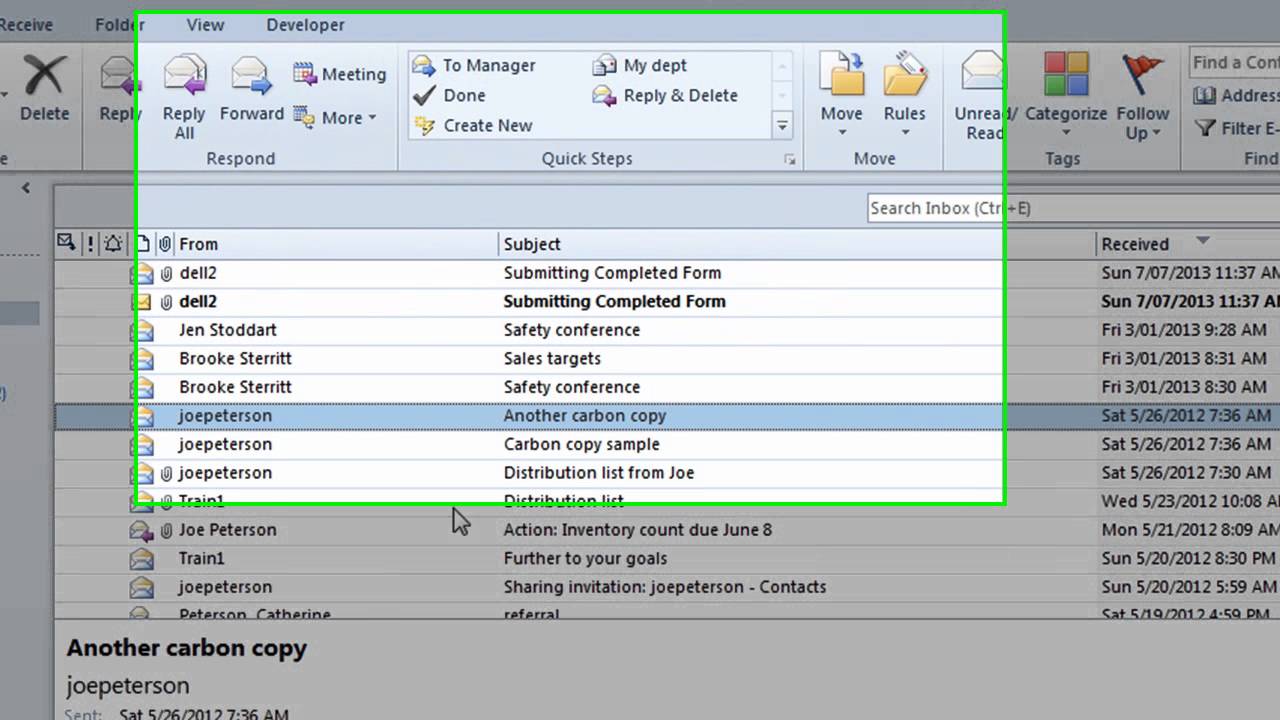
To resolve this issue in Outlook 2016 for Mac, install the February 2017 Outlook update (version 15.31.0) from the following Office website:
Workaround
To work around this issue, delete any cached passwords for your account, and also delete any modern authentication tokens from the keychain. To do this, follow these steps.
Note
These steps affect all Office applications that use modern authentication.
Quit Outlook and all other Office applications.
Start Keychain Access by using one of the following methods:
- Select the Finder application, click Utilities on the Go menu, and then double-click Keychain Access.
- In Spotlight Search, type Keychain Access, and then double-click Keychain Access in the search results.
In the search field in Keychain Access, enter Exchange.
In the search results, select each item to view the Account that's listed at the top, and then press Delete. Repeat this step to delete all items for your Exchange account.
In the search field, enter adal.
Select all items whose type is MicrosoftOffice15_2_Data:ADAL:<GUID>, and then press Delete.
In the search field, enter office.
Select the items that are named Microsoft Office Identities Cache 2 and Microsoft Office Identities Settings 2, and then press Delete.
Quit Keychain Access.
Note
When you start Outlook, you are prompted to authenticate.