Earlier this week, Microsoft released June updates for Windows 10. As has become increasingly common of late, this has led to problems for many people.
- Printer Driver Host For Applications Has Stopped Working Windows 10 Bootable
- Printer Driver Host For Applications Has Stopped Working Windows 10 32-bit
- Printer Driver Host For Applications Has Stopped Working Windows 10 64-bit
- Print Driver Host For 32bit Applications Has Stopped Working Windows 10
Two updates -- KB4560960 and KB4557957 -- are proving problematic, and both updates are causing issues with printing. As well as causing some traditional printers to suffer print spooler errors, the bug is also causing issues with tools for saving files as PDFs.
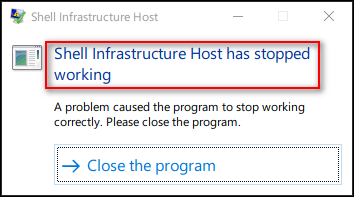
The “ printer driver host for 32 bit applications has stopped working ” error message is a common issue with network printers. The error appears not only when you attempt to print using the network printer, but rather surprisingly when you are not printing as well, for example when you ‘wake up’ up the computer from hibernation mode. The user is on Windows 7 64bit. I can perform the same steps on my Windows 10 64bit system, using Adobe Reader DC and get a slightly different error(see below). Both 32 bit and 64 bit drivers are loaded so how it usually works on our network is if you are using a 32 bit machine, the 32bit drivers are loaded, if 64bit Windows then 64bit should.
- I am not sure if my previous attempt to post this went through. I recently upgraded to a SSD and did a fresh install of win 8.1 (The exact same thing I had on my old HDD) and now when I try to print from my Dell 5100cn I get the following error: Print driver host for applications has stopped worki.
- Printer stopped working after windows 10 update 1903, If the new device is also not working, it confirms that the USB Port is not working. Power Off Computer and Start Again. Sometimes the problem of USB Ports not working in Windows 10 can be fixed by the simple act of shutting down your computer and starting it back again.
Printer Driver Host For Applications Has Stopped Working Windows 10 Bootable

See also:
On the known issues page for Windows 10 version 2004, Microsoft summarizes the issue as: 'Print spooler might error or close unexpectedly when attempting to print'. The company expand on this to say: 'Certain printers might be unable to print after taking updates released June 9, 2020'. On this particular page, the issue is only listed as under KB4557957, and Microsoft says it is investigating.
However, elsewhere Microsoft lists the same known issue for both KB4560960 and KB4557957:
Printer Driver Host For Applications Has Stopped Working Windows 10 32-bit
After installing this update, certain printers might fail to print. The print spooler might throw an error or close unexpectedly when attempting to print, and no output will come from the affected printer.
You might also encounter issues with the apps you are attempting to print from. You might receive an error from the app or the app might close unexpectedly.
Note This issue might also affect software-based printers, for example printing to PDF.
In both instances, the company says it is 'working on a resolution and will provide an update when more information is available'.
In the meantime, if you are affected by problems with printing after installing either of these updates, you can try uninstalling them until Microsoft comes up with a fix.
UPDATE
Microsoft has now released an out-of-band patch for some versions of Windows. Find out more here.
Image credit:g0d4ather and StockSmartStart / Shutterstock
 September 26, 2018
September 26, 2018 Printer Driver Host For Applications Has Stopped Working Windows 10 64-bit

Print Driver Host For 32bit Applications Has Stopped Working Windows 10
- Type device manager in the Start search box
- Select Device Manager
- In Device Manager window, click View-> Show Hidden Devices
- Now check if there are any entry related to Epson
- If yes, delete the entry or entries
- Next, disconnect your Epson printer
- Restart Windows
- Connect your Epson printer to your computer using a USB
- Switch on your printer
- Let Windows 10 detect new drivers and install built-in drivers from its database
- Make sure the Epson printer is connected to your pc and then switch it on
- Click the Start Menu
- Select All Apps and then click Windows System folder
- Next click Control Panel
- Select Hardware and Sound, then Devices and Printer, and then click Add a Printer
- Go through the options, and if you see your printer doesn’t feature here, then choose the option that reads: The printer I want is not listed
- Next, click Add a printer
- Click Next
- Follow the instructions that appear on the screen
If you use an Epson printer and have recently upgraded to Windows 10, you might find experience some printer-related problems. It is possible that your printer might stop working altogether after the upgrade. However, there’s no need to worry as troubleshooting the issue is not difficult.
Shared ahead are two common problems that Epson printer users experience after upgrading to Windows 10 and their solutions.
Fix Epson Stylus Photo R200 Has Stopped Working After Windows 10 Upgrade
Windows 10 attempts to use old printer drivers and Epson packages, and this in turn causes the problem of printer not working. The workaround is to uninstall the printer. To do so, use the in-built Add or Remove Programs option.
You will also have to remove any Epson-related software package present on your computer. It is also recommended that you open Device Manager and check any entry related to the Epson printer. In case you find an entry, promptly remove it. The steps you need to perform to do the same are as follows:
Through the aforementioned steps you’ll be able to effectively remove each and every old Epson software programs. The printer manufacturer states that so far it has not released Windows 10 compatible drivers for Photo R200. With that said, it doesn’t mean you can’t use the printer with Windows 10. Actually, the built-in printers in Windows 10 work just fine with Epson Stylus Photo R200. The trick is to ensure Windows 10 uses the built-in driver instead of the old Epson driver. You can do that by performing the simple steps listed ahead:
Fix Windows 10 fails to install driver after I connect the printer
It is possible that Windows 10 fails to install the driver for your printer after you attach the printer device with your pc. In that case, you’ll have to add the driver manually. The steps involved are as follows: