
Inserting a checkbox into a Word document is a common task when you create surveys or forms using Office Word. This guide describes 2 ways to insert checkboxes in Word document.
Press Enter key after inserting text and check box symbol will be inserted automatically. Or click Symbol button in Symbol group again to choose the check box symbol. Insert check box list in Word with Kutools for Word With Kutools for Word, you can easily insert check box list to document. Open a Word document you need. Go to Insert tab. Click on Advanced Symbols. Set font to Wingdings. Look for the checkmark. Microsoft 365 includes premium Word, Excel, and PowerPoint apps, 1 TB cloud storage in OneDrive, advanced security, and more, all in one convenient subscription. With Microsoft 365, you get features as soon as they are released ensuring you’re always working with the latest. Create, edit, collaborate, and share documents using Word for Mac. Basic how-to: You may already be familiar with entering symbols. It's easy and most users learn how.
Method 1: Insert a Check Box for Printing Only
With these methods, you can insert a checkbox for printing only and your readers can check it with the pen.
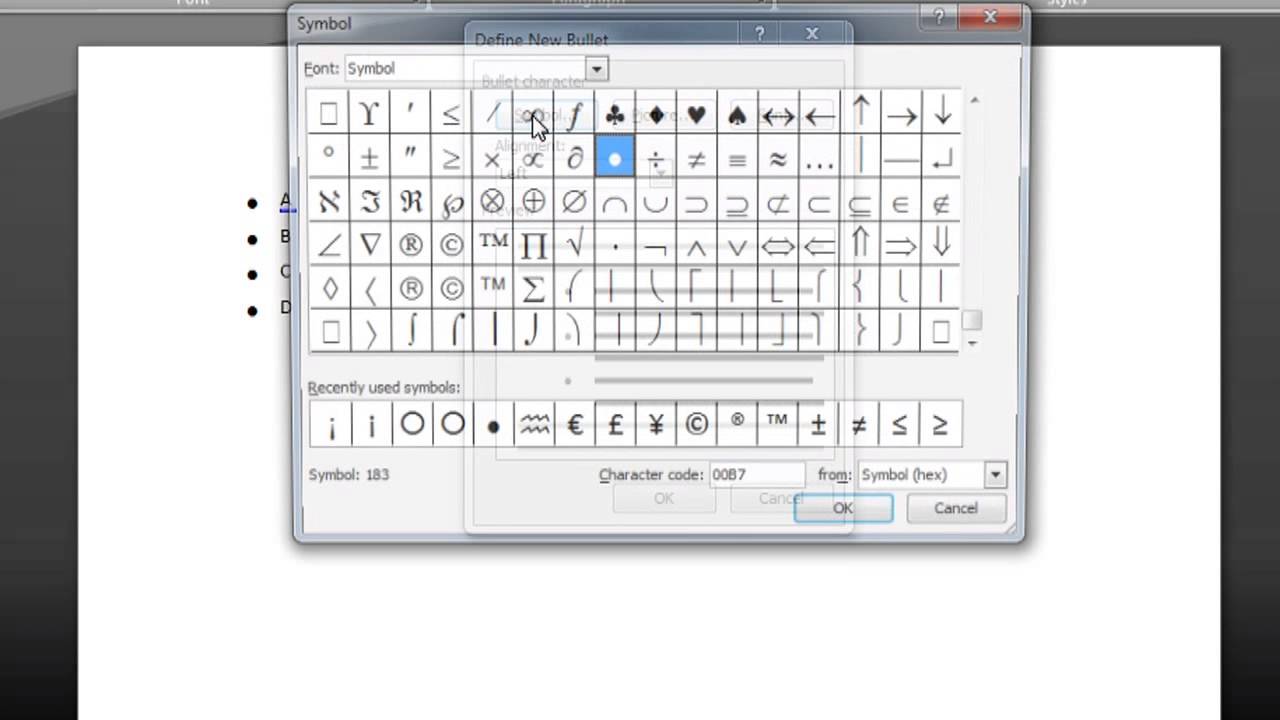
Step 1: In Word document, select the list that you want to insert a checkbox.
Microsoft Word Mac Insert Checkbox
1. In the Home tab, click the small down-arrow next to the Bullets button.
2. Then choose Define New Bullet from the drop-down list.
Step 2: In Define New Bullet dialog box, click Symbol button.
Step 3: In Symbol window, select Wingdings from the Font drop-down menu.
Next, you can select the check box that is either checked or unchecked, and insert it into your Word document.
The empty check box appears on the screen and printout. Your readers can check the check box manually.
Method 2: Insert a Clickable Check Box
Microsoft Word allows you to insert check boxes that are clickable. Here’s how:
Step 1: Customize the ribbon.
Click on Home tab, then right-click on an empty spot on the ribbon, choose Customize the Ribbon.
Step 2: Add Developer tab to Ribbon.
In Word Options dialog, select Customize Ribbon tab in the left pane. Select Main Tabs from the Customize the Ribbon drop-down box. Then check the Developer option in the list. Click OK.
Step 3: Click check box icon to insert a check box at your cursor’s location.
Tips: You can change the check box symbol from an X to a check mark or other symbol, or make other changes, such as the color or size of the checkbox. Learn more see how to make changes to check boxes.
Related Articles
- How to Insert an Automatic Date Change in Word
- How to Insert Excel Spreadsheet into Word Document
- 3 Ways to Count the Number of Words in MS Word
- How to Insert Comments in Word Document
This is a detailed tutorial to insert a Check Mark or a Checkbox in Excel, Word, Powerpoint, Notepad, Webpage (HTML) or various other documents.
There are several ways to insert a checkbox or a checkmark in different kinds of documents. I’ve divided this guide into several sections, with each section focusing on inserting them in similar types of documents.
Inserting Checkbox in Microsoft Word, Excel and Powerpoint
There are two different methods to insert checkbox in various applications of Microsoft Office Suite. The best part is that for individual applications namely, Word, Excel and Powerpoint, the steps of inserting the checkbox remain almost the same.

Method 1
- Open a new or existing Microsoft Word document, Excel Workbook or a Powerpoint slide in which you want to insert the checkmark or checkbox symbol.
- Click on the Insert tab. It is located in the Ribbon located at the top of the window of any of these applications.
- In the Insert Tab, you’ll find a Symbols section. Click on the Symbols option here and then more symbols. In MS Powerpoint and Excel, there is no option of more symbols and you would simply be able to click on the Symbols option and the following window will appear.
- Now the symbols window will be opened. Here you’ve to choose the font named Wingdings.
- Then browse the list of available symbols and you’ll find the checkmark and the checkbox symbols here. In my case, I found them at the last of the scrolled list.
- After choosing the right symbol for the checkbox, click on the Insert button and your checkbox will be inserted into your document.
Method 2
This is a shortcut method. Now as we know that the required symbol is contained in the font named Wingdings. We can directly select the font from the Font options and can directly type the symbol wherever you want to insert it. The steps for doing the same are listed below. This method only works if you have a keyboard with the numeric keypad.
- Open the word document, excel sheet or the PowerPoint slide area where you want to type in the checkbox or checkmark symbol. Your cursor must be in a valid typing area for doing the further steps and the typing cursor should be blinking.
- The choose the Wingdings font from the font options located at the beginning of the Home Tab.
- You must know the numerical code for the right symbol to insert. To insert a simple checkmark, the numerical code for the wingdings font is 0252. For checked checkbox, it is 0254. You can find this code by using Method 1. The code is mentioned in the symbols window as illustrated in the following screenshot as well.
- Now hold the Alt key and type the symbol code using the Numeric Keypad. For example, to insert the checked checkbox, then you’ve to hold the Alt key and then have to type the number 0254 using the Numeric Keypad. This will insert the required symbol into the document.
In Microsoft Notepad
Even in simple text applications like Microsoft Notepad, the checkbox symbols can be inserted. Checkmark symbol is a part of the ASCII Characters and ASCII Characters can be inserted in notepad, therefore, you can insert the checkmark in notepad plain text documents.

- Open the Notepad Document in which you want to insert this symbol.
- Hold down the Alt key and type the number 251 in the numeric keypad.
Note. Here also you must know the right ASCII symbol code and also the right font in order to insert the right symbol.
In Other Window Programs
This method can be used for inserting the checkmark or checkbox symbols in most of the other applications that run on the Microsoft Windows operating system. A Facility named Charmap is available in MS Windows that enables the users to insert various Unicode characters to be used in various Windows Applications. The steps to use this facility for inserting the required symbol into different applications are given below.
- Open an MS Window Supported Application and also the Charmap (Character Map) application. You can open this application by searching or by looking up in the Start Menu.
- In the Character Map Application Window, choose the Wingdings font as shown in the following screenshot.
- Then find out the checkmark symbol in the list by scrolling down and once found select it.
- After selecting the right symbol, click on the Select button, it will be copied into the Character to copy field and then click on the copy button to actually store a copy of it in the clipboard.
- Now simply paste this symbol in whatever application you wanted it to be added or inserted.
In Webpages (HTML Documents)
To insert a checkbox symbol on a webpage, you must edit the source of the HTML document. Wherever you want to add that symbol, simply use the HTML entity code belonging to the required symbol.
Get Microsoft Word For Mac
- ☐ – for the ☐ symbol. (Empty Checkbox)
- ☑ – for the ☑ symbol. (Checked Checkbox)
- ✓ – for the ✓ symbol. (Checked Symbol)
- ✔ – for the ✔ symbol. (Bold Check Symbol)
I hope you found this guide useful. If so, do share it with others. If you have any questions related to this article, feel free to ask us in the comments section.
And do not forget to subscribe to WTMatter!