The 4.0.30.10 version of Google Apps Migration For Microsoft Outlook® is available as a free download on our website. Google Apps Migration For Microsoft Outlook® lies within Communication Tools, more precisely E-mail Tools. This free software is an intellectual property of Google.
Drive for Mac/PC Editors Education Edition End-user G Suite G Suite for Education G Suite for Government G Suite Marketplace G Suite Migration G Suite Password Sync G Suite Sync Gmail Gmail Add-Ons Google Apps Script Google Calendar Google Chat Google Classroom Google Cloud Directory Sync google contacts Google Docs Google Drawings Google Drive. Download and run the G Suite Migration for Microsoft Outlook® tool using the button on the top right of the page if it has not already been installed. Go to the Windows Start menu, type in 'Google apps migration' and click the 'Google Apps Migration for Microsoft Outlook' to open it. Official Gamo Website. Gamo offers a complete line of adult precision pellet air rifles, air guns, air gun pellets, CO2 air pistols, ammo and accessories. Note: GSMMO tool is not meant for Mac Operating System. So, Let’s get started!! What is G Suite Migration for Microsoft Outlook (GSMMO) Tool? GSMMO was earlier known as Google Apps Migration for Microsoft Outlook (GAMMO).
admin | July 6th, 2019 | Gmail, MS Outlook, Technology
Is your business domain setup on the Microsoft Outlook? And want to Switch from Outlook to G Suite? If you are nodding at this questions, then have an eye on this article and get the solution of your problem. Here, we describe how to use GSMMO tool and import all Outlook data into G Suite while migrating the email client.
Microsoft Outlook is one of the most reliable and widely used application by many organisations. Also it’s email, calendar, and contact management systems provides a smooth experience. One of the drawback associated with Outlook is it do not provide much space in the initial phase. But provides potential to increase space.
On the other hand, G Suite is another similar email client with an advantage over Outlook in storage space which provides users Unlimited Storage in Business edition and in Enterprise editions. Originally, G Suite is Google’s suite of intelligent apps which are more than just Gmail. There is a variety of apps that come in the G Suite like Google Calendar, Google Drive, Google Docs, Sheets, Contacts, Keep, Chats, etc. Because of it’s features many Microsoft Outlook users are switching into G Suite.
Now you might think that if you moved to G Suite you will not be able to access all your previous mails, contacts etc. stored in Outlook.
Let me tell you that it is not a problem at all. You can now easily backup your Outlook data to your G Suite account using the G Suite Migration for Microsoft Outlook (GSMMO) application, which is a Windows based utility.
Note: GSMMO tool is not meant for Mac Operating System.
So, Let’s get started!!
What is G Suite Migration for Microsoft Outlook (GSMMO) Tool?
GSMMO was earlier known as Google Apps Migration for Microsoft Outlook (GAMMO). It is a very wieldy application that helps you to migrate your Mail, Calendar events, Contacts into G Suite account from PST file of Outlook 2019 / 2016 / 2013 / 2010 / 2007 / 2003. To download this utility, you just need to fulfill the below mentioned prerequisite on your Windows platform.
System must have any of the application in order to work with GSMMO.
- Microsoft Outlook 2019 (32 and 64 bit)
- Microsoft Outlook 2016 (32 and 64 bit)
- Microsoft Outlook 2013 (32 and 64 bit)
- Microsoft Outlook 2010 (32 and 64 bit)
- Microsoft Outlook 2007 SP2
- Microsoft Outlook 2003 SP3
How to Use G Suite Migration for Microsoft Outlook Tool to Import PST Files?
Follow the below instructions to migrate PST files content into G Suite account Via. GSMMO utility.
Step 1: Open GSMMO and setup the Gmail account.
Step 2: Now you are redirected to the login page to validate your login credentials.
Step 3: Choose the PST File that you desire to access into your G Suite Gmail Account and then proceed to the next step.

Step 4: Now the process gets start and the on-going progress report will be displayed on the next screen.
Step 5: After the completion of process, you can login to your G Suite account and verify the imported file.
But, Sometimes, G Suite Migration for Microsoft Outlook Not Working?
Although the GSMMO application helps a lot in transferring the PST File from Outlook to G Suite account, but there is a pre-requisite condition, i.e., Active Microsoft Outlook Application must be installed in the system. Without this, G Suite Migration for Microsoft shows an error.
How to Migrate Outlook Data When G Suite Migration for Microsoft Outlook Get failed?
There is one more way to transfer Outlook PST Files to your G Suite account.You can use PCVITA Outlook to Gmail Migration Software. This software is quite pocket-friendly and provides many additional features. Like, it can easily transfer Secured, ANSI/UNICODE, Network PST files with ease.
Steps to Import Outlook Emails to Gmail or G Suite Via Tool.
Step 1: After opening the tool you can Add File(s), Folder(s), CSV as per your requirement.
Step 2: After entering G Suite Credentials for each PST to be imported, you can customize them under ‘Select a Category’ and ‘Advance Options’ options. You can also choose Incremental data migration if you want.
Step 3: Click on Export to start the process. It will display the progress of with the feature to Pause/Resume the process as you want.
Gammo Tool For Mac Shortcut
Step 4: After completion you can Save the PST File Migration Report in the system as .csv file. So, you can preview the report in Excel Software.
Step 5: You can open the PST File Emails in G Suite Account as shown below. Adding to it, you can also view the imported Contacts and Calendars in the corresponding categories.
About the Article
This article reflects how to read PST files in Gmail or G Suite account using GSMMO – G Suite Migration for Microsoft Outlook tool. It lets users transfer their own Calendar, Contact, and email data from local PST files. The basic requirement of this tool is purchased version of Microsoft Outlook on the system. Further the article deliberates the use of an automated tool to migrate your Microsoft Outlook PST files over to your G Suite account. This tool can be used in case, you don’t have purchased version of Outlook email client. The tool also have some additional features which are briefly discussed in the article.
My organization is using Zoho Mail as business email application from past 1 year. But, from past few days, we are facing some challenges with Zoho email hosting. Therefore, we have decided to perform Zoho to Gmail migration. Now, my question is how one can migrate Zoho mail to Google Apps? Can you please let me know the Zoho to G Suite migration process in detail, it will be a great help.
Everyone wants to migrate from Zoho Mail Account to Google Apps, which is not at all an easy task to perform. But, keeping the requirement of users in mind, we have discussed a complete solution that a user can use export emails from Zoho to Google Apps. Read on to know the stepwise solution for the same in detail.
Read More: Compare Zoho Mail Vs G Suite
Zoho to Gmail Migration Via Manual Approach
If you are looking for a solution to perform Zoho to G Suite Migration using the manual method, then keep in mind that there is no direct solution available. In order move from Zoho account to Google Apps, we have divided the complete process into three main parts discussed below:
1 : Export Zoho Mail Emails
2 :Import Zoho Emails into Outlook
3 :Move PST to Google Apps Account
Step 1: Export Zoho Emails
The very first step to perform Zoho to Gmail migration is move emails from Zoho Mail account in ZIP format. Follow the steps mentioned below for Zoho export mailbox:
1. Open Zoho Mail on the local machine and go to Settings option.
2. Navigate to Mail Settings >> Import/Export Messages option.
3. Choose the folder from where you want to extract emails.
4. Select the export option of your choice and click on the Export buttons.
5. As you click on the Export button, the request is immediately sent to server queue and following message will be displayed:
6. Wait for few seconds, you will get the notification along with the reference URL. You can easily download all required emails from this URL in .zip format
Note: The reference URL is sent to that profile through which you have sent the request and the link will expire after 30 days.
When you are done with the downloading process, immediately unzip it via WinRAR application. All the emails are extracted in the EML file format. After that, a user needs to export EML file to PST format. This will take users one more step closer to the Zoho to G Suite Migration.
Gammo Tool For Mac Os
Step 2: Import Zoho Emails into Outlook
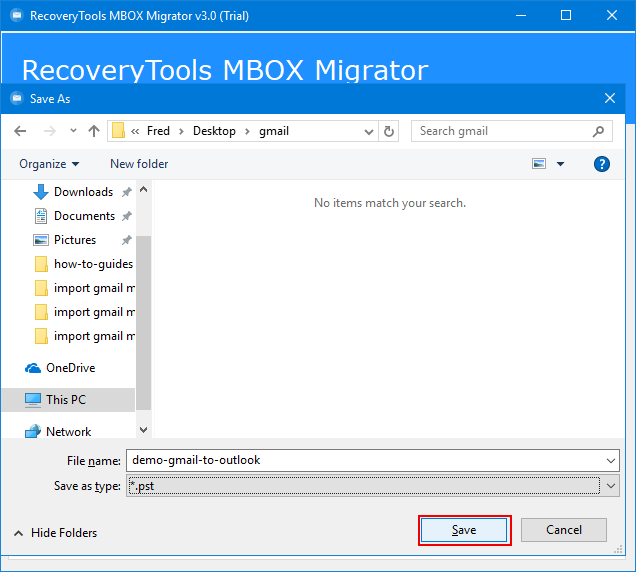
In order to export emails from WLM to Outlook, a user first need to import extracted EML files to Windows Live Mail one by one. As you done with the import process, follow the steps discussed below to export emails from Windows Live Mail to Outlook application:
1. Open MS Outlook application and Windows Live mail application on the same machine
2. In Windows Live Mail, click on File >> Export email >> Email Messages option.
3. Now, you need to click on the Microsoft Exchange option from the Windows Live Mail Export wizard and click Next to proceed further.
4. Next, you can choose All Folder option or Selected Folder option to export specific folders only to Outlook.
5. Click on the Finish button and come out of the Windows Live Mail.
After successfully performing all the above-listed steps, emails are successfully imported from Windows Live Mail to Outlook. As the Zoho emails are now moved to Outlook, so they must be converted to PST format. Therefore, a user can easily extract PST file from its default location on the machine.
Challenges: Manual migration to Outlook is not at all a simple and reliable approach. It has lots of drawbacks such as it is not a direct solution. It requires a user to be technically strong to perform it. Apart from all this, the process is very lengthy and complex while executing. And, the major disadvantage of using manual method is it requires both Outlook and Windows Live Mail installation on the system.
Expert Solution: As discussed above, there are various limitations that a user might encounter while importing into Outlook. Therefore, to avoid all such limitations, a user is advised to switch an expert solution named as Zoho Backup Tool. With this software, it is easy to add Zoho Mail to Thunderbird, Outlook in just a few number of clicks without any hassle. Moreover, it does not require any extra installation to perform this migration. Moreover, the tool also maintains folder hierarchy and data integrity. A user can use this software on any version of Microsoft Windows OS.
Step 3: Move PST to Google Apps Account
As a user export emails from Zoho to Microsoft Outlook, its time to import it successfully to Google Apps account. Now, to this in a simple and cost-effective manner, one can use GAMMO tool (Google Apps Migration for Microsoft Outlook) offer by Google. It is specially designed to migrate Outlook folders to Google Apps account. It allows users to import all data items stored in PST file like emails, calendars, tasks, notes, contacts, etc., to Google Apps account in just a few number of clicks. In this way, a user can successfully migrate Zoho Mail to Google Apps account.
Final Words
Users are continuously searching for a solution to migrate emails from Zoho to Google Apps. Therefore, considering such requirement of users, we have discussed a proper manual solution. Using this method, a user can easily perform Zoho to Gmail migration without compromising data integrity. As the method is not a direct solution, so a user first needs to PST format and then to Google Apps. However, the manual solution to export into PST format is not at all a reliable solution. Therefore, a third-party tool is also suggested above that easily export into Outlook PST format. After following above method carefully, a user can easily migrate Zoho Mail to Gmail without any hassle.